Инструкция для слушателя online курса
| Сайт: | Массовые открытые online курсы |
| Курс: | Массовые открытые online курсы |
| Книга: | Инструкция для слушателя online курса |
| Напечатано:: | |
| Дата: | Monday, 1 September 2025, 04:21 |
Оглавление
- Шаг 1. Регистрация слушателя на платформе МООК
- Шаг 2. Подтверждение регистрации
- Шаг 3. Вход в систему «Moodle» и заполнение информации о слушателе online курса
- Шаг 4. Подача заявки на выбранный курс
- Шаг 5. Обратная связь
- Шаг 6. Изучение материалов курса
- Шаг 7. Загрузка выполненных заданий
- Шаг 8. Контроль прохождения online курса
- Шаг 9. Завершение online курса
Шаг 1. Регистрация слушателя на платформе МООК
Данный шаг позволит слушателю внести анкетные данные, которые будут использоваться системой в ходе общения, регистрации показателей, выдачи сертификата.
Для регистрации в системе необходимо войти на сайт университета https://mook.buketov.edu.kz/,выбрать язык в левом верхнем углу.
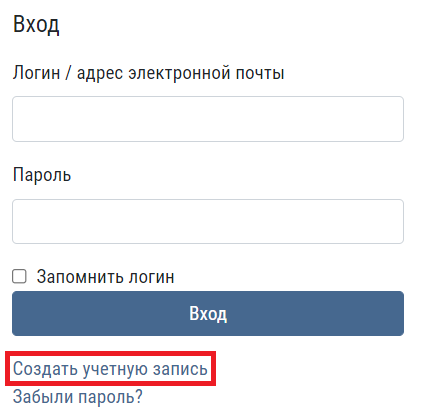
Заполнить предложенные поля. Затем нажать кнопку «Создать мой новый аккаунт». Слушатель моделирует свой пароль, логин, вводит их в соответствующие поля. Результатом регистрации является уведомление о том, что на e-mailгостя будет отправлено письмо для завершения регистрации.
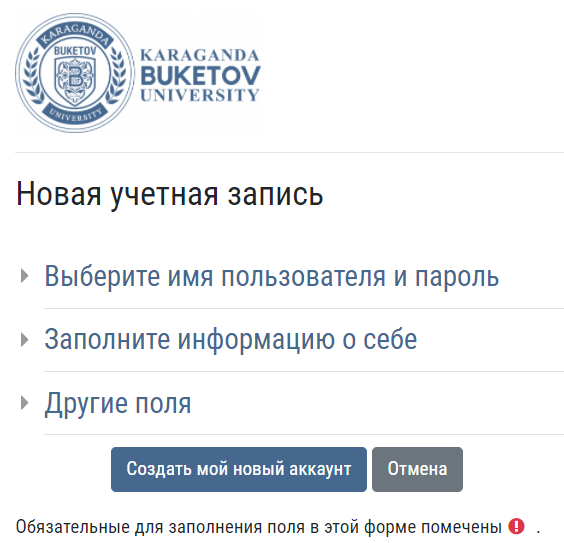
Шаг 2. Подтверждение регистрации
Данный шаг позволит слушателю завершить регистрацию на платформе.
Необходимо войти в указанную при регистрации электронную почту, открыть полученное от администратора письмо и перейти по ссылке для завершения регистрации на платформе. Результатом регистрации является присвоение пользователю логина и пароля и предоставление доступа на платформу.
Шаг 3. Вход в систему «Moodle» и заполнение информации о слушателе online курса
Данный шаг позволит слушателю авторизоваться в системе «Moodle», которая лежит в основе платформы МООК.
Используя логин и пароль, слушатель должен войти на платформу через сайт https://mook.buketov.edu.kz/login/index.php
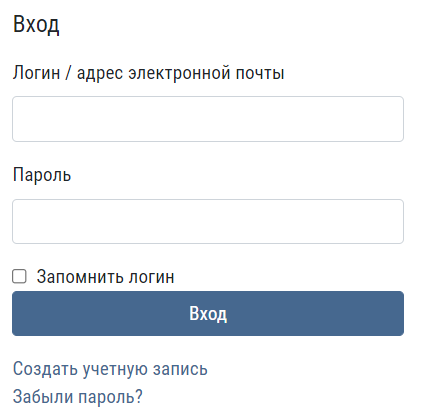
Ссылка входа находится в правом верхнем углу. Нажав на неё, слушатель получает доступ к меню входа как зарегистрированный пользователь.
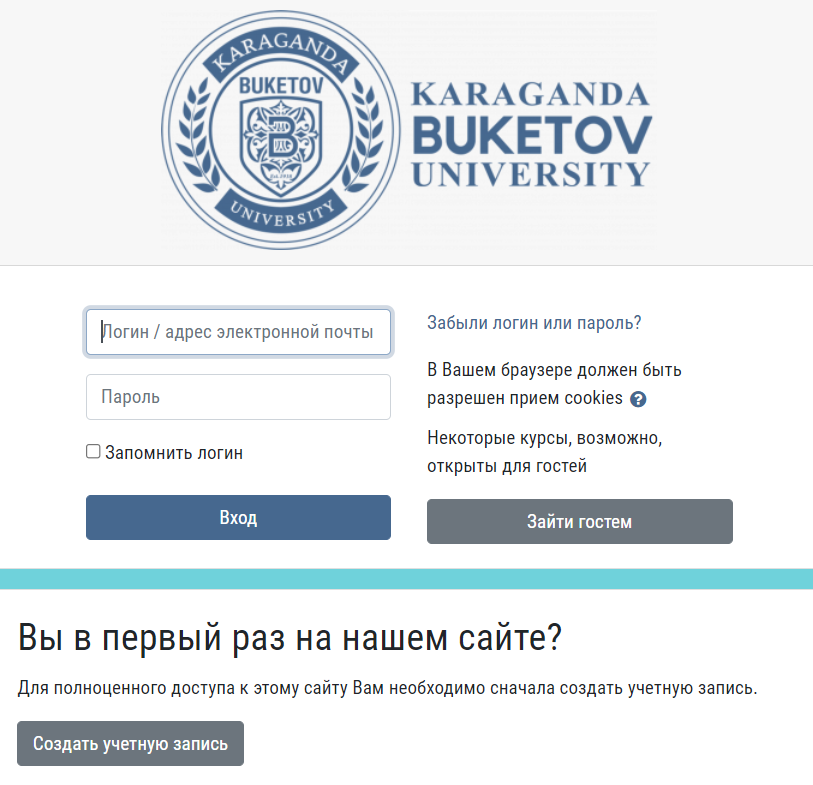
При входе слушателя в систему открывается Домашняя страница, которая содержит навигацию, курсы, на которые записан слушатель, каталог online курсов и основное меню.
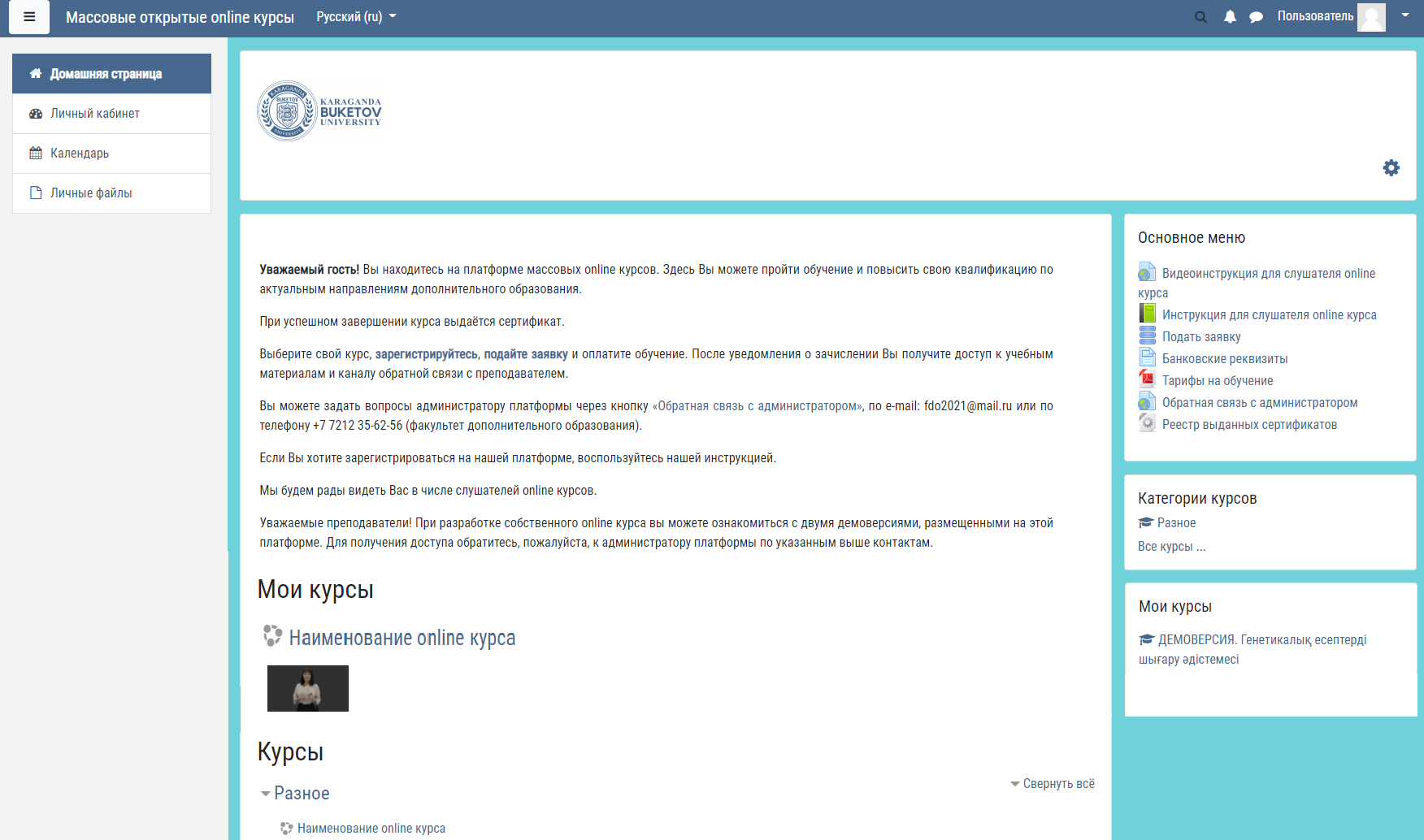
Слушателю необходимо проверить информацию о себе, внесенную при регистрации. В случае, если информация должна быть изменена, можно воспользоваться одним из двух способов ее редактирования.
Первый способ. В правом верхнем углу необходимо нажать на имя пользователя, выбрать в выпадающем списке опцию «О пользователе».
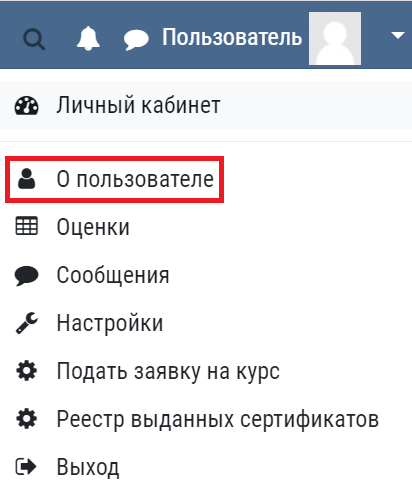
В открывшемся окне в правом верхнем углу нажать кнопку «Редактировать информацию».
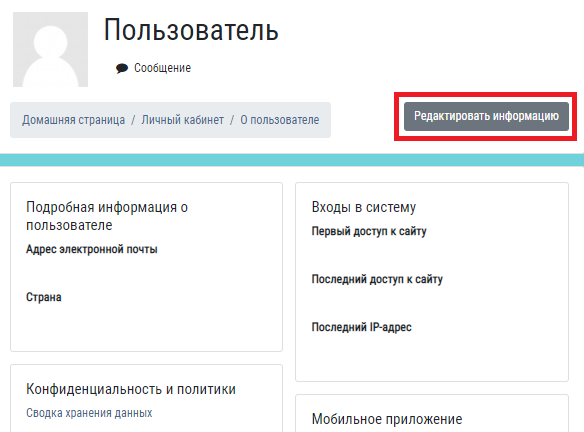
Второй способ. В правом верхнем углу необходимо нажать на имя пользователя, выбрать в выпадающем списке опцию «Настройки».
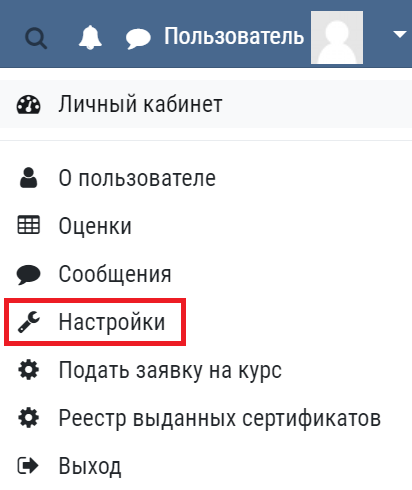
В открывшемся окне на вкладке «Учетная запись пользователя» выбрать опцию «Редактировать информацию».
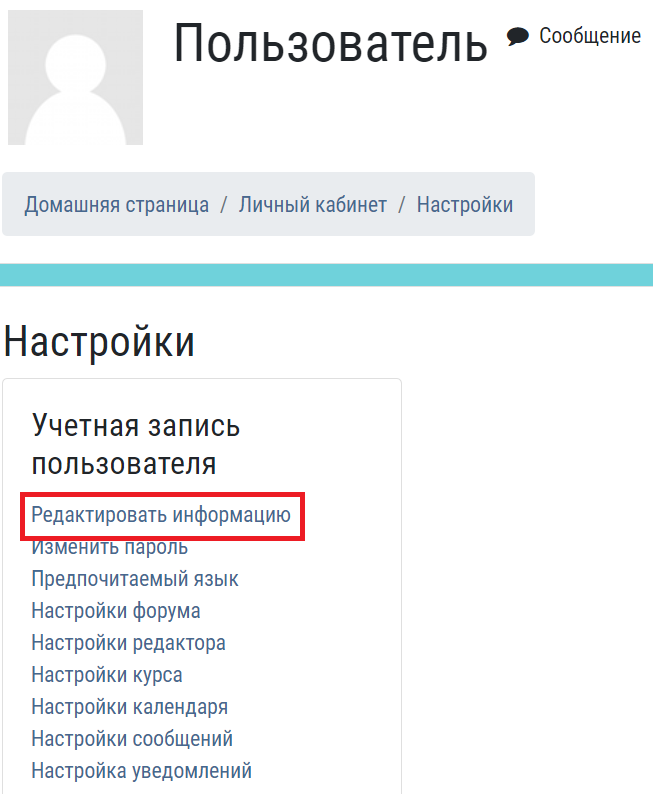
В результате использования любого из данных способов выходит окно «Редактировать информацию», в котором представлены необходимые для заполнения разделы.
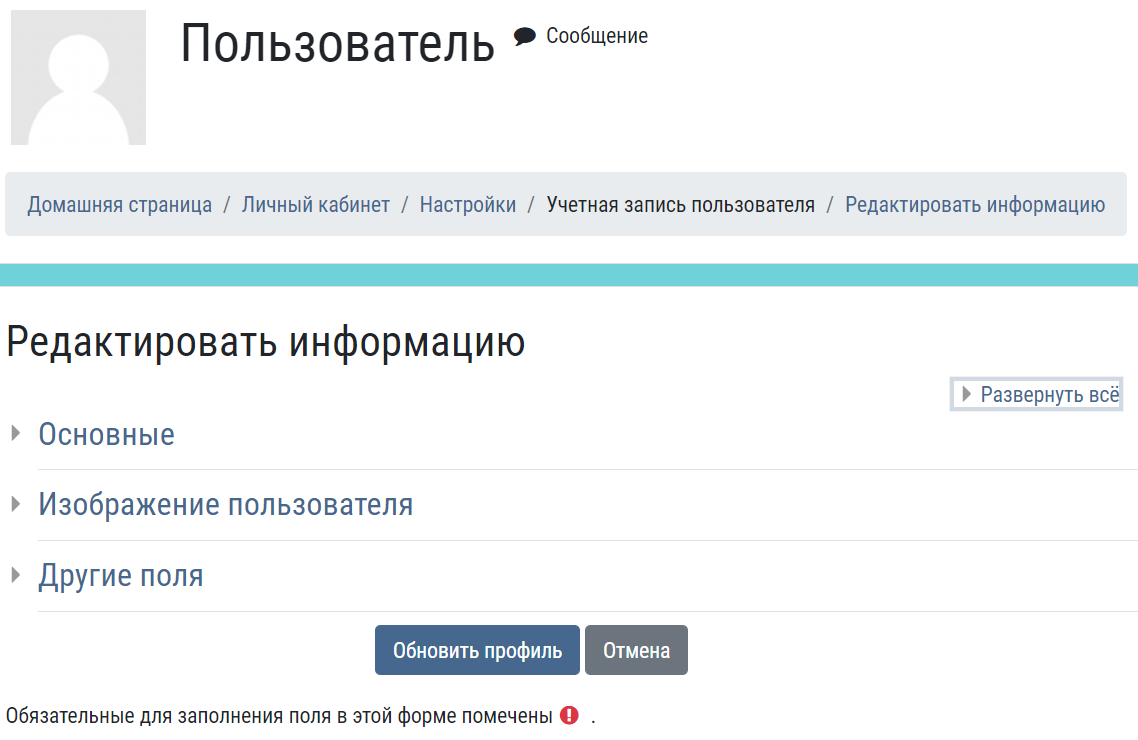
При заполнении раздела «Основные» в поле «Имя» необходимо ввести имя и отчество (при его наличии). Данная запись будет использована при оформлении сертификата. Поэтому важно внести эти данные в соответствии с документами, удостоверяющими личность. В разделе «Изображение пользователя» необходимо загрузить фото слушателя. Стиль фотографии должен иметь деловой характер. В разделе «Другие поля» необходимо указать написание фамилии, имени и отчества (при его наличии) на английском языке, а также указать организацию, профиль деятельности и должность.
Для сохранения всех заполненных полей необходимо нажать кнопку «Обновить профиль».
Шаг 4. Подача заявки на выбранный курс
Данный шаг позволит слушателю получить доступ к выбранным для изучения online курсам.
Необходимо на панели навигации, расположенной слева, выбрать опцию «Домашняя страница». Затем в «Основном меню», расположенном справа, выбрать опцию «Подать заявку». В открывшемся окне выбрать вкладку «Добавить запись», далее в поле «Название online курса» выбрать из списка интересующий курс, прикрепить скан квитанции и нажать кнопку «Сохранить и просмотреть».
Шаг 5. Обратная связь
Данный шаг позволит слушателю взаимодействовать с преподавателем в синхронном и асинхронном режимах.
Для обратной связи следует использовать форумы![]() , чаты
, чаты![]() , либо иные формы связи, полученные при регистрации на курс.
, либо иные формы связи, полученные при регистрации на курс.
Шаг 6. Изучение материалов курса
Данный шаг позволит слушателю использовать выставленные учебные материалы. Учебные материалы могут быть представлены автором курса в виде различных элементов и ресурсов.
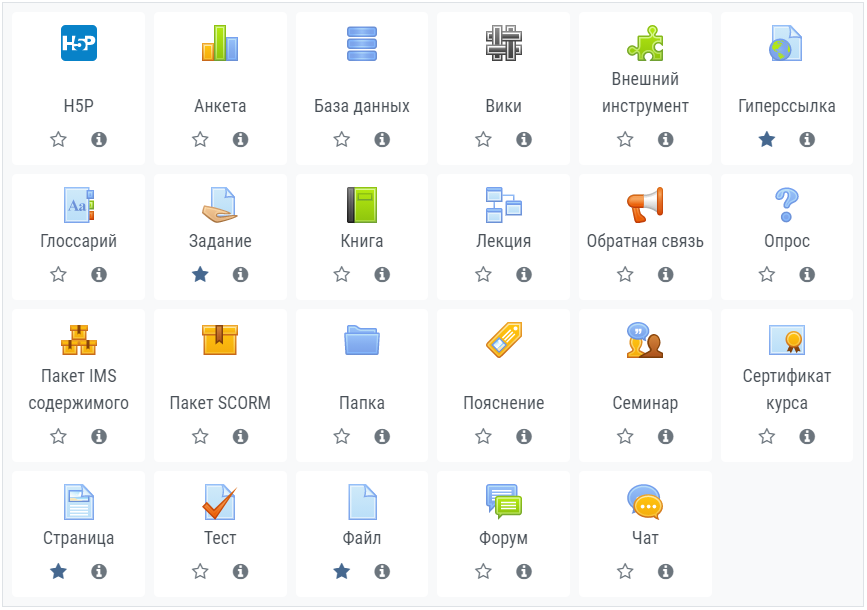
Слушателю необходимо выбрать online курс в левой части панели навигации, ознакомиться с учебными материалами и приступить к выполнению заданий.
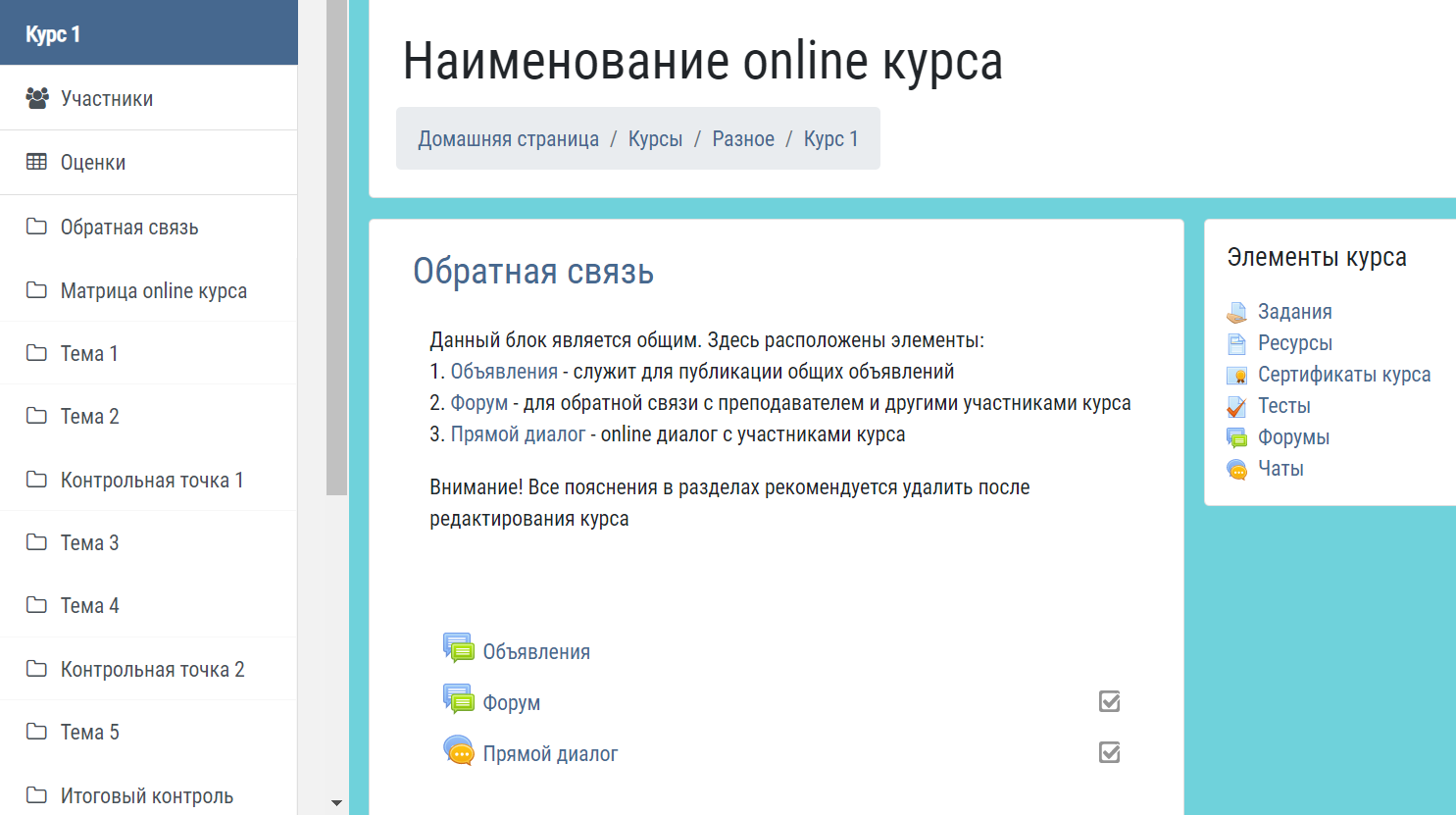
Шаг 7. Загрузка выполненных заданий
Данный шаг позволит слушателю отправлять преподавателю выполненные задания для проверки.
Для загрузки выполненных заданий необходимо нажать кнопку «Добавить ответ на задание» в выбранной теме занятия в разделе «Состояние ответа». Также в данном разделе можно оставить комментарий либо ознакомиться с комментарием преподавателя.
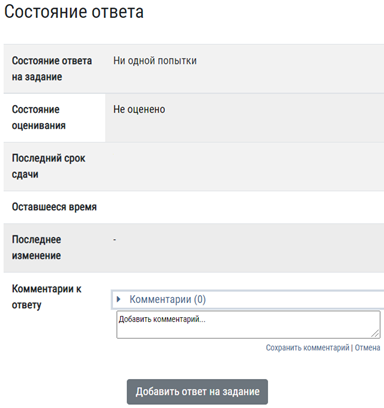
Шаг 8. Контроль прохождения online курса
Данный шаг позволяет слушателю отслеживать процесс прохождения курса и контрольные точки со сроками. Для этого в системе используются следующие блоки:
- Блок «Календарь» представляет собой блок событий курса с указанием дат: сроки выполнения заданий, проведения чатов, семинаров, а также событий, введенных слушателями. Данный блок позволяет слушателю составить собственное расписание работы, самостоятельно планировать график учебной нагрузки.
- Блок «Шкала времени» расположен в Личном кабинете слушателя, он позволяет видеть ближайшие события, которые можно сортировать по датам или по курсам.
- Блок «Оценки». Содержит всю информацию о выставленных оценках в разрезе заданий. Для просмотра оценок необходимо нажать на данную опцию на панели навигации выбранного online курса.
- Блок «Сводка по курсам» расположен в Личном кабинете слушателя, в нем можно видеть ход изучения курса, а также выбрать вид сортировки курсов и способ их отображения.
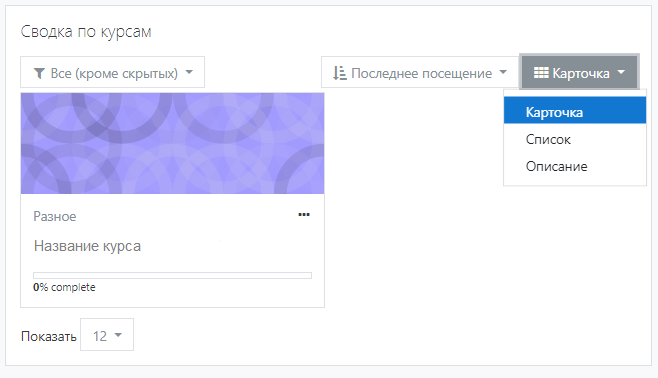
Шаг 9. Завершение online курса
При выполнении необходимых требований автора online курс будет отмечен как завершенный. По результатам обучения будет сформирован электронный сертификат, который при необходимости может быть распечатан слушателем.
Созданный аккаунт слушателя может быть использован для прохождения нескольких online курсов на платформе МООК Карагандинского Университета им. Е.А. Букетова.